Androidの写真をMacに取り込む方法
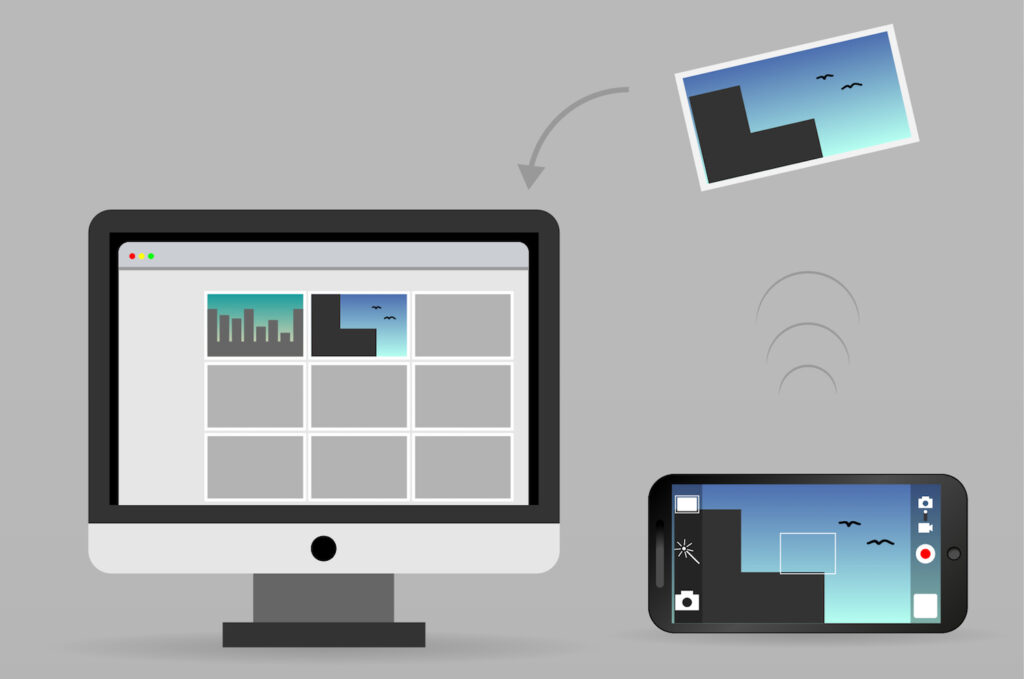
Androidにある写真をMacに転送する方法を紹介します。
Wifi経由で転送
ファイル転送アプリ「AirMore」をAndroidにダウンロードします。
GooglePlayでAirMoreを探すか、コチラからダウンロードしてください

AirMoreアプリを起動させておきましょう
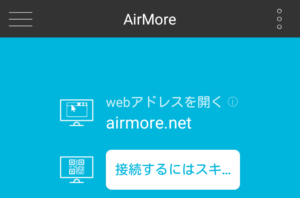
次にMacでブラウザを開き、AirMoreサイトにアクセスしてください
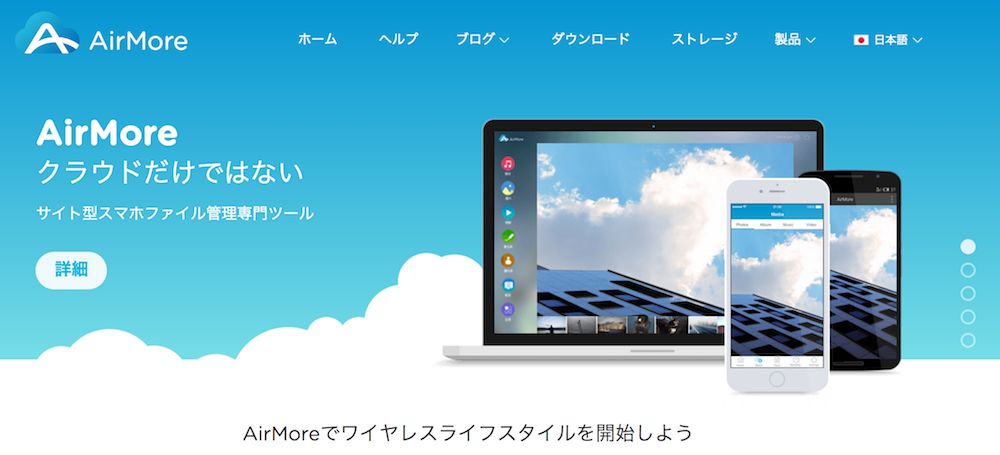
「AirMoreを起動して接続を確立する」をクリックします

QRコードをスマホのAirMoreアプリで読み込むか、近くのスマホを検索するという2種類でスマホと接続することができます
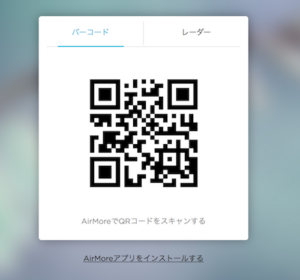
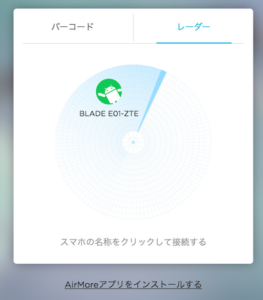
今回はレーダーを選択しました。表示されているスマホを選択すると、アプリ上に許可ウィンドウが表示されますので、許可してください
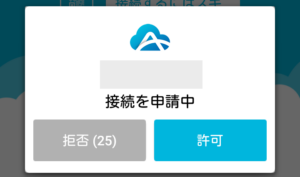
接続完了するとスマホの状態が表示されます
メモリの使用率やその他の情報も表示されるので便利です
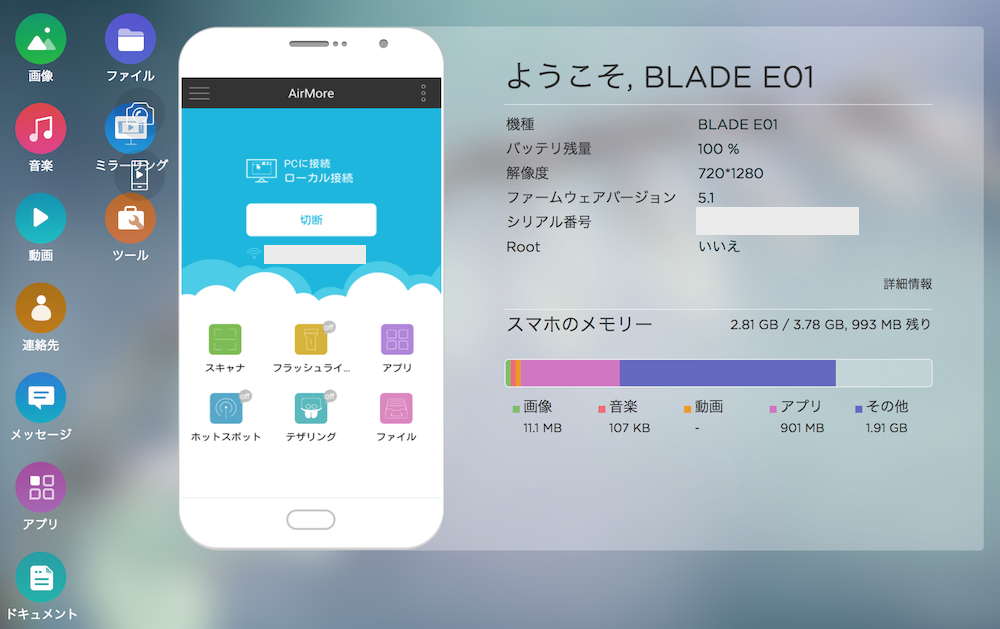
メニューの画像を選択するとスマホ上の画像が表示されますので、あとは転送したい画像を選択して、「ダウンロード」をクリックするだけで転送完了です
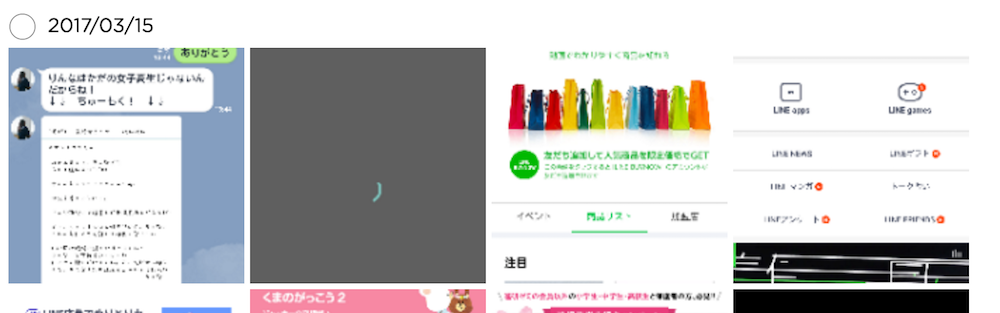
接続中に新しい写真を撮影しても「更新」ボタンを押すと最新の写真リストが表示されます。
いちいち再接続する必要がないので便利です。
USB経由で転送
MacとAndroidをUSBで接続する方法です
Macに「Android File Transfer」というソフトウェアをダウンロードします
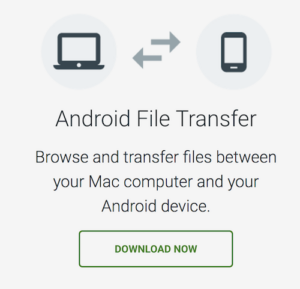
DMGファイルがダウンロードされるのでダブルクリックで開き、アプリケーションフォルダにコピーします
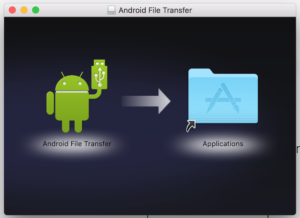
Android File Transferを起動させて、AndroidをMacにUSBケーブルに接続します
Androidのファイル一覧が表示されますのでPictureというフォルダが写真フォルダですので開きましょう
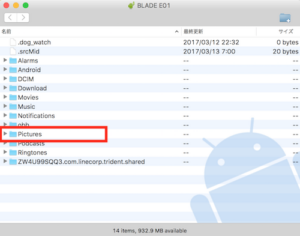
あとは転送したいファイルを選択して、デスクトップに移動させるなどをすれば完了です
まとめ
カンタンにファイル転送したいならAirMoreが良いと思いました。
ただAndroidにアプリをインストールする必要があるのと、MacではWEBサイトを開くので、余計なアプリを入れたくないという方にはUSB接続のほうがよいかもしれません。
Android File TransferはGoogle公式ソフトなのでインストールしても安心です

